Instagram app is a famous social media app and website. This app goes beyond viewing and sharing reels and memes. Instagram is so much more in 2024, from connecting like-minded people to growing businesses. It can crash when posting or browsing. Instagram may also fail to refresh your feed. If you’re having such issues, fix Instagram crashing on Android and iOS using the methods in this article.
Restart Instagram App
If your Instagram app crashes, closing and reopening it is most accessible. I’m not talking about exiting the home screen. Relaunch Instagram by removing it from your recent apps and tapping on it. Additionally, Android users can force apps to stop. Once done, relaunch it and work again. Force quit Instagram with these steps:
1. Find Apps in Settings.
2. Choose App Management. Find Instagram manually or search and tap it here.
3. Force Stop appears between Open and Uninstall. Tap it, then Force Stop again in the small confirmation window.
That should fix app issues. An iPhone cannot force close an app; you must kill it by swiping up from the bottom of the multitask screen. Reopen Instagram.
Check App Updates
Check for an app update to fix Instagram crashing next. Sometimes, your Instagram app must be updated, especially if auto-updates are off. The app runs less smoothly than intended. The Instagram app may not crash if you update it from Google Play or App Store.
Check Device Os Updates.
If updating the Instagram application on your Android or iOS device doesn’t fix the problem, you may need a revised version. Keeping your OS updated is crucial.
On Android:
1. Begin the Settings app on your phone and select About Device. Then tap it.
2. Current OS version. Tap it, and your Device will automatically check for updates.
On iPhone:
1. Launch Settings and select General.
2. Choose Software Update, and your iPhone will automatically check for updates.
Restart Your Device
Instagram crashes may be fixed by restarting your phone. When you continue your cellphone, the cached apps are cleared, which can resolve issues. We recommend restarting your phone and opening Instagram. It may improve the Instagram app crash bug.
App Offload/cache Clear
Clearing your smartphone’s app cache is another excellent Instagram crash fix. Follow these steps to do so easily on Android:
1. Open the Android Settings app.
2. Tap the Apps section. Go to App Management, scroll for Instagram, or manually search for it and tap it.
3. Choose Storage usage. View the Clear cache and Clear data options. A clear cache by tapping. Now you can clear data. However, it will log you out of Instagram, so you must log in again.
This only works on Android devices, so you can’t clear the app cache on an iPhone. Offload or delete Instagram to fix crashing. So how:
1. Go to iPhone Settings.
2. Tap General > iPhone Storage.
3. Tap Instagram from the list of apps.
4. Offload and Delete App options appear.
5. If offloading fails, delete and reinstall it.
I’ll simplify the difference between offloading and deleting an app. Offloading keeps your data but removes the app. Since offloading includes your data, you can resume where you left off when reinstalling the app.
Deleting an app removes it and its data. If you delete and reinstall Instagram, you must sign in, grant permissions, etc. Both methods are great for Instagram crash fixes.
Check Internet Access
Because your internet is unstable, none of the above fixes work. To rule out internet issues, run a quick speed test. Instagram servers may be down if your internet works.
Down Detector provides Instagram downtime data. Look for many Instagram down reports on this site. It’s likely why Instagram keeps crashing. Try again after some time.
Read Also: Google Podcasts Shutting Down, Transition to YouTube Music Initiated
Monitor Device Storage
Every smartphone app stores data in Storage. Your application accumulates more data files as you use it. If your Device lacks memory to save data, these apps will crash.
If your Instagram app crashes frequently, your Device may need more Storage. For smooth app updates, your Device needs plenty of Storage. If your Device lacks space, updating an app can corrupt its files and cause crashes.
Your smartphone needs 150-200 MB of free space for Instagram to work correctly. Instagram occasionally requires 1GB of space to run without crashing. Keep plenty of space on your smartphone.
Check Android Storage
1. Open Android Settings and select About Device.
2. Look for Storage here. Tap it to see how much Storage and which files are used.
How To Check iPhone Storage
1. Open Settings and select General on your iPhone.
2. Choose iPhone Storage from here. Like Android, you can see how much storage space you have left and how much space your apps, photos, etc. take up.
Authorize Required
Applications may request permission to access your Device’s Storage, camera, etc., when installed. Sometimes, you accidentally skip permissions, causing the app to malfunction. Instagram on Android and iOS requires these permissions.
You can deny permissions like your location if you don’t need them, but denying Storage or camera access can crash your Device. Thus, granting all permissions may fix Instagram app crashes on Android and iOS.
How To Permit Android Apps
1. Open Android Settings, select Apps and select App Management.
2. Find Instagram by searching or scrolling.
3. Tap it when you find it. Next, choose Permissions.
4. Photos, videos, Cameras, Contacts, Microphones, etc. will appear. Select each and check Instagram access.
5. Tap Allow to grant camera, microphone, photo, and video permissions.
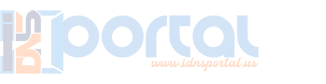
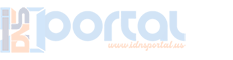

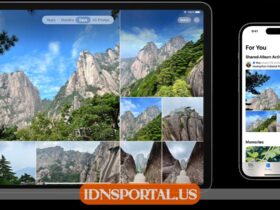


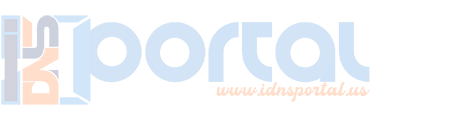
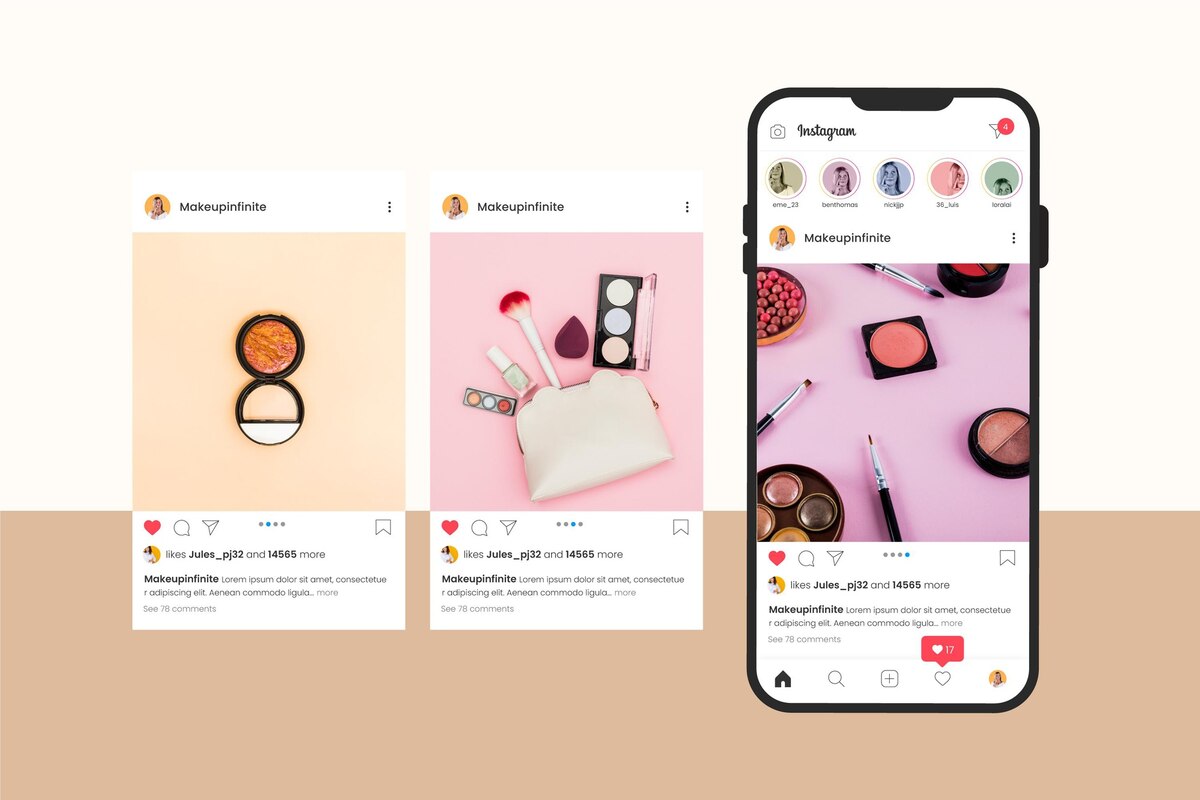
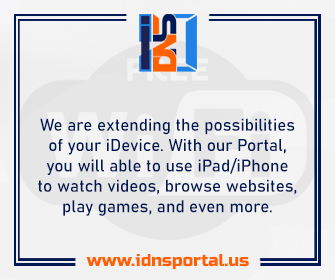


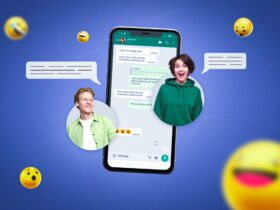

Leave a Reply
View Comments