Screen Time on iPhone has been around for quite some time. However, not all users have activated this function. Many people think that there is no point in monitoring the time spent on applications, and they simply turn it off in the settings. This is exactly what I did on each of my iPhones. I always controlled myself independently, and I didn’t need any programs for this.
A couple of months ago we talked about how thieves spy on the passcode for an iPhone, and then calmly steal the smartphone from its owner. Knowing the passcode, you can easily change your Apple ID password and completely reset your iPhone to factory settings by deleting it from Latitude.
In that situation, we recommend that you set a complex password that will not be easy to remember. But there is another way you can protect your phone from theft. This is exactly what Screen Time is for. In this article, we tell you how to protect your Apple ID from changing your password on an iPhone.
How to enable Screen Time on iPhone
First of all, you will need to enable Screen Time on your iPhone, if you do not already have it enabled. In addition to the fact that it will help us protect your Apple ID from changes, it will also be possible to clearly understand how much time and on what day you spend on your smartphone. This is done as follows:
- Open settings on your iPhone and go to the “Screen Time” section;
- Click the “Enable Screen Time” button and wait until it activates;
- Scroll down a little and click “Use Passcode”;
- Enter a passcode different from the one you use to unlock your smartphone and confirm it by entering your Apple ID.
Don’t forget about the advice to set a distinct Screen Time passcode. This is the most important part of the instructions, and it is what will help us protect Apple ID from changes, and will allow you to find your lost phone.
How to block Apple ID on iPhone
After the initial setup has been completed, we can delve a little deeper into the essence of what we will now do. Screen Time keeps any data on your iPhone protected from being tampered with. For example, a passcode or information in an Apple ID account. This is exactly what we need. Once you enable this feature, your account on the main settings page will become inactive.
Considering that we go there very rarely, the loss is small. But if someone gets hold of your iPhone and knows the unlocking password, they will not be able to change their Apple ID password or remove the iPhone from Latitude. This means that your chances of finding the lost item will be much greater. You can protect your Apple ID from changes as follows:
Open settings and go to the “Screen Time” section;
- Select “Content and Privacy”;
- Turn on the “Content & Privacy” switch and confirm the operation with the code from Screen Time. Do not confuse it with the unlock code;
- Scroll to the bottom to the “Allow changes” block and select “Account”;
- Check the “No” box and go to the desktop;
- Force close settings via the multitasking panel and open them again.
You’ll immediately see your Apple ID account grayed out. Any attempt to open it and do something will not be successful. To go to Apple ID settings, you will have to go through the entire procedure again and activate the corresponding item in Screen Time. And since you set the password for it yourself, then only you can do it. Profit!
How to hide the password on an iPhone
But I recommend not limiting yourself to this and protecting your iPhone even more. First, you need to disable the ability to change the already set passcode. What if the attackers suddenly change it, and then, even if you find a smartphone, you still won’t be able to unlock it and start using it:
- Open Settings and go to Screen Time;
- Select “Content and Privacy”;
- In the “Allow changes” block, click on “Passcode” and check the box to “No”.
After that, unload the settings from memory and enter them again. You will immediately see that the “Face ID and passcode” or “Touch ID and passcode” item has disappeared, depending on the iPhone model. Therefore, you won’t be able to make any changes to these settings without Screen Time.
Well, be sure to set a complex password code. The more varied the symbols you use, the less likely it is to be spied on. If you want to continue entering only numbers, then at least change the password length. Six characters already add reliability compared to four. In any case, you rarely have to enter a password code.
Therefore, it is better to complicate the task of attackers at the very first stage than to tempt fate with short passwords. Come to our Telegram chat and tell us whether you will protect your Apple ID from changes.
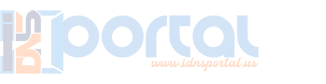
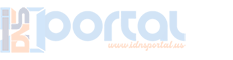

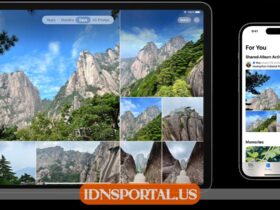


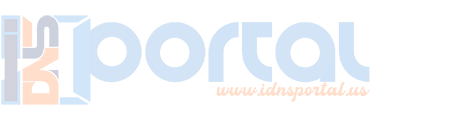

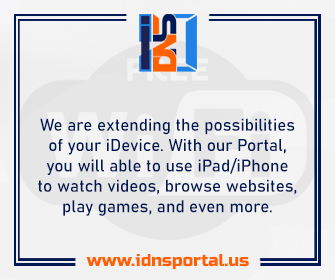
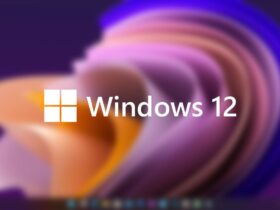

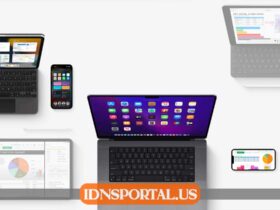

Leave a Reply
View Comments