Have you ever gotten a message saying “Screen overlay detected”? Well, it is something that can happen for several reasons. For example, when you give permissions to an app, install an update, or have problems running it.
Definitely, it is somewhat annoying because it prevents you from accessing some functions of your mobile. But don’t worry, since in this article I show you how to solve it step by step and what are the ways to prevent it from happening again. Below, I leave you all the information you need about it.
Learn how to fix this error in simple steps!
What is screen overlay?
The first thing is to find out what the screen overlay means. I’ll explain. This is an issue that occurs when an app running in the background displays a floating window on top of another app. This may interfere with the normal operation of your device and cause security or privacy errors.
An example of a screen overlay is when a screen filter-type app has been detected on your device. These applications modify the brightness or other parameters to suit your preferences. However, doing so may also prevent other apps from accessing certain permissions or features.
How do I activate the screen overlay?
One of the reasons this happens is because you are using a floating application on top of the foreground application, such as Facebook Messenger. When it does not have the necessary permissions, it directly interferes with the one you want to use and does not allow you to perform some actions.
There’s also a chance that you turned on the app overlay by accident. This can happen in three ways:
- Exit an active application screen: This happens when you are on a call, in a chat, replying to a message, or leaving an action unfinished. If you do this and suddenly close the app, its overlay screen will appear, if the function is activated, of course.
- Manual activation of the overlay: It’s done through the background applications section. Press and hold the corresponding app and press the overlay icon.
- Fixed activation of application settings: some applications incorporate automatic overlay or Android push notifications by default, causing the app to remain in the background all the time. Of course, this is a feature that you can activate whenever you want.
How do you remove the screen overlay?
In the next section, I explain how to disable the screen overlay on different phone models, such as Samsung, Motorola, Xiaomi, and others. The process is simple and you will solve it if you follow the steps properly.
How to close bubbles or overlays from other apps
The “screen overlay detected” error affects some applications such as WhatsApp, Telegram, Facebook, or even a screen recording app. Well, let’s start with the simplest and most common, close all the boxes or overlays of other applications to check if this is actually what causes the bug.
Simply drag the bubble overlay to the bottom of the screen until the “X” icon appears. In the event that it appears on the screen as the WhatsApp overlay or another similar one, do the following:
- Drag the overlay screen to the corner to make it smaller.
- Now quickly drag it to the top of the screen and let it continue until it disappears.
After doing this, I recommend that you check the background applications section to close all of them. You can do it by sliding the apps to the sides.
If for some reason this doesn’t work and you still see the bubble overlay on the menu screen or lock screen, continue with the following methods.
How to activate application permissions?
Permission issues are the biggest source of problems when it comes to screen overlays. When you enter an application for the first time, authentication is required and you have to sign in to your Google account. Some do not have this but do require a login or registration.
In addition to the above, it is also necessary to grant the permissions requested by the application, as long as it is trusted. Considering this, if you did not complete any of these two steps when you started using the respective application, do the following:
- Go to the “ Settings” of your device and click on the “Applications” option.
- Tap “Manage Applications”.
- You will see a list of all the applications you have installed. Find the one that is giving you errors with the overlay and click on it. In this case, I will explain it to you via WhatsApp.
- Go to the “Application Permissions” section.
- Select the permissions the app requires.
- Tap on “Only Allow Access to…” (do not give unnecessary permissions).
- Now go back to the application configuration section and click on “Other Permissions”.
- Here the “Show Pop-up Windows While Running in the Background” and “Permanent Notification” options must be activated. Just tap on the boxes on the right side of the screen to make them turn green.
By following these steps properly and having all app permissions enabled, the overlay should not give you any more problems.
Check app settings
In the “Settings” section of some applications, you can find options regarding the overlay. For this reason, it would be a good idea to check if it is possible to turn this feature on or off.
Reinstall the apps
If you know which one is causing the problem, you can choose to uninstall apps on Android and reinstall them. To do so, you must follow these steps:
- Go to your phone’s menu and press and hold the application in question.
- Several options will appear, tap on “ Application info” or “ Application settings” .
- When you get here, you should see an option that says “Uninstall” and you must press it to proceed with its removal.
- To confirm, click “Accept”.
Once this is done, go to the Play Store, search for the application, and click “Install”. When you open the app for the first time after installation, be sure to accept the permissions so you don’t have the same overlay issues again.
Restart the mobile
Although the above methods are quite effective in resolving errors, sometimes a simple restart is enough to ensure that the overlay does not cause problems. The only thing you have to do is restart Android without a button in case the function bug does not allow you to perform actions on the device.
This also allows you to solve other problems such as “ A secure connection could not be established” or “the com.android.systemui process has stopped”.
Performance issues
At this point, you should have already resolved the problem. Otherwise, if your phone won’t let you do anything every time an overlay is activated or errors keep appearing, maybe it’s performance-related. What I mean by this is that you would need a mobile phone with better features.
Remember that overlapping applications are something that consumes a lot of RAM and battery since they run in the background. Therefore, I would not recommend using this function on a low-end mobile.
Screen Overlay Detected on Android: FAQ
It is possible that due to the problems or the operation of the screen overlay you have had certain doubts. If so, nothing happens, because in the following information, I answer the most frequently asked questions on the subject.
What problems can screen overlay cause?
It could interfere with the normal operation of other applications. For example, if these are applications that require special permissions or that handle sensitive data. There is also a possibility that it is a malicious app that displays a fake overlay to obtain your information.
This is why you should also be careful when installing applications that are not legitimate or have strange behavior on your device.
How can I prevent the screen overlay from turning back on?
To prevent the screen overlay from being turned on again, you would have to focus primarily on checking the permissions you grant to apps. As I have already mentioned, activating safe mode is a very good option to determine the source of the problem.
Another recommended thing you can do is have an antivirus or an optimizer to detect and eliminate malicious or suspicious applications that may display false overlays.
How to find the overlapping app?
To identify which app is overlapping the others, follow these steps:
- Enter the “Settings” of your phone.
- Access the “Applications” section.
- Click on the “Permissions” option.
- Click “Other Permissions”.
- Here you will see the list of all active apps that have permissions on the device.
- Access each of them and if you see the activated box for “Show Pop-Up Windows While Running in the Background” it is because the screen overlay is available.
Another way to find the overlapping app is to use Android Safe Mode. This is a slightly more complicated option than the previous one, so pay attention to the following actions.
Below, I explain the process with a Xiaomi, but it is practically the same for all Androids:
- Press and hold the power button on your phone and select “Turn off”.
- If it asks you, confirm with “Tap to Turn Off” or “Accept”.
- Once the phone has completely turned off, press and hold the volume up and power buttons at the same time until the screen turns on.
- In this way, you will access Recovery Mode. You can move between the sections with the volume buttons and, enter one of them, with the power button.
- Access the “Safe Mode” option and wait for the smartphone to restart.
- When it is back on, you should see a small note in the corner of the screen that says “Safe Mode. ” Remember that to deactivate safe mode you just have to restart the device.
In this mode, you will only see the active system applications, so you can check if the error occurs in any of these apps. If the screen overlay issue is displayed again, it means that some third-party app is the culprit and you will need to uninstall or disable it.
Do you know any other tricks to disable the screen overlay on your mobile? Don’t forget to share this information on all your social networks and leave your comments if you have questions.
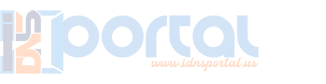
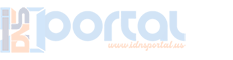

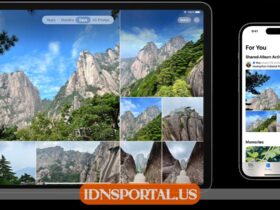


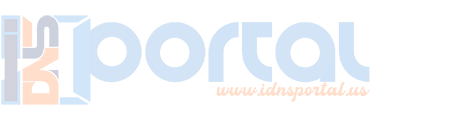
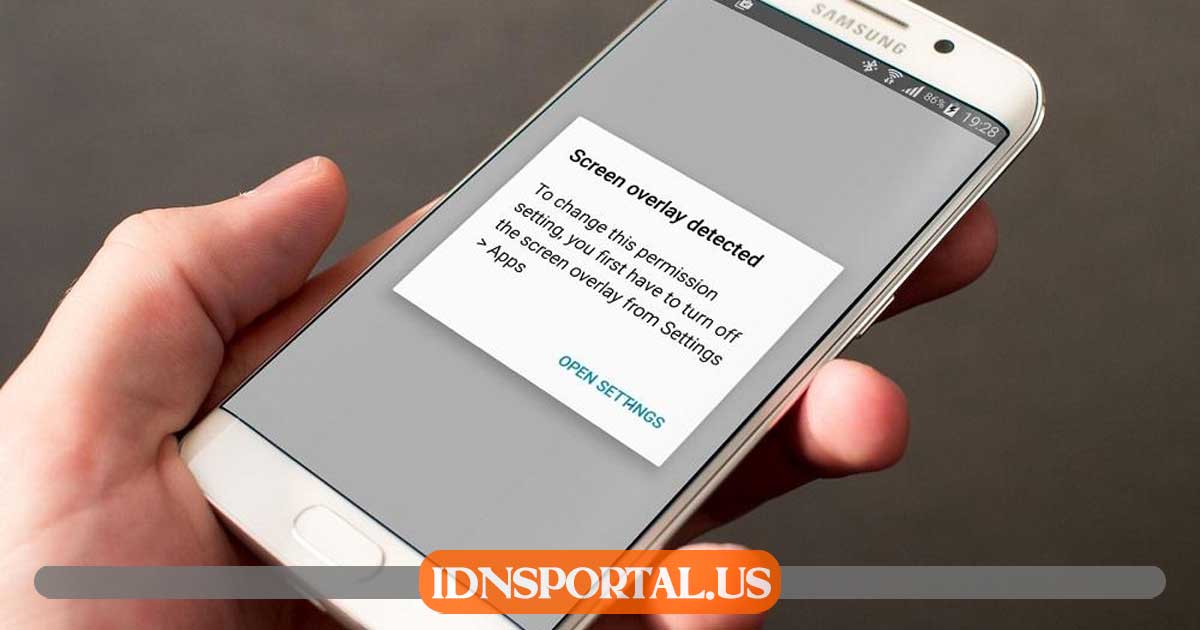
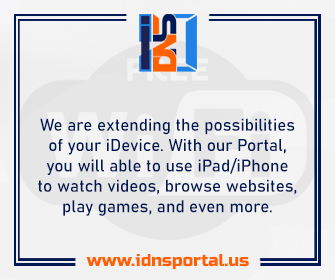

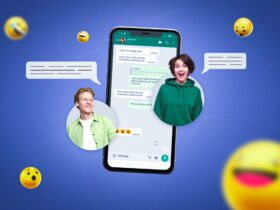

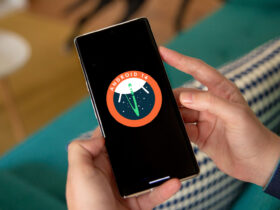
Leave a Reply
View Comments