Setting up DNS is a required attribute of a network connection. In most cases, it is done automatically, but sometimes manual installation may be necessary, and this material will tell you how to do this.
The DNS system, whose name stands for Domain Names System (“Domain Name System” – author’s note), serves to simplify work on the Internet. Its main purpose is to translate digital IP addresses into domain names that are understandable and familiar to the user. It happens that setting up DNS in a certain way helps to troubleshoot connection problems (for example, in the case of iOS ), fortunately, this is done in a few simple steps.
Launch “System Preferences” using the Apple menu in the upper left corner of the screen.
Open the “Network” panel and click on the “Advanced” button.
Go to the “DNS” tab.
In the window that appears, you can manage the list of servers that interest us. In the standard OS X manner, adding and deleting entries is done using the “+” and “-” buttons, and you can organize servers in your preferred order by simply “dragging” rows with the mouse. Of course, the servers at the beginning of the list are used first, so faster or more reliable options should be located there.
Depending on the reason you decided to manually configure DNS, you may need to clear the cache. In OS X El Capitan, a convenient “Terminal” command has appeared for this, which looks like this.
sudo dscacheutil -flushcache; sudo killall -HUP mDNSResponder; say DNS cache clearedAfter confirmation, you will need to enter the administrator password (it is required for such commands), and a voice message “DNS cache cleared” will inform you that the procedure has been successfully completed. Of course, don’t forget to restart the applications associated with the connection.
We hope this simple tip will make working on your Mac even more enjoyable. Happy networking to you!
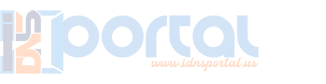
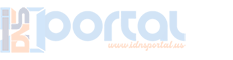

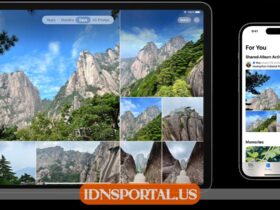


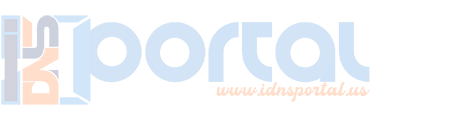
![[OS X] System Preferences Troubleshooting DNS](https://idnsportal.us/wp-content/uploads/OS-X-System-Preferences-Troubleshooting-DNS.jpg)
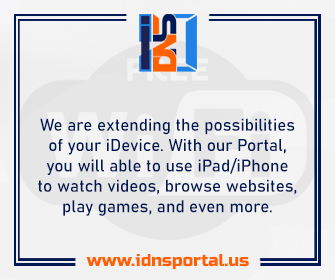
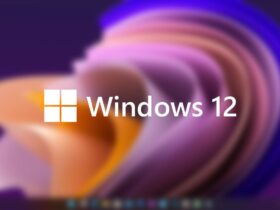

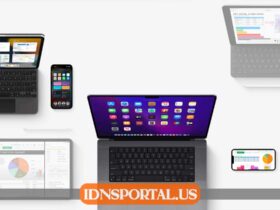

Leave a Reply
View Comments