The app library is one of the new features that iOS 14 brought for iPhones. This is a screen that automatically organizes all the applications installed on the device. This way, they can be easily accessed, thus improving your user experience.
In case you still don’t know how the iPhone app library works, in this article I am going to explain everything about its features. In addition, I will give you some tips so that you can make the most of it and not waste time searching for applications on your phone.
What is the iPhone App Library?
It is a function that organizes all the applications installed on your smartphone into different categories, such as:
- Creativity.
- Productivity.
- Games.
- Tools.
- Others.
With this type of system, access to applications is much easier, since it is not necessary to search for them on the home screen or in any other part of the mobile. The main objective of this feature is to save you time when entering applications.
On the other hand, the app library also allows you to hide home screen pages that are not used frequently, which provides more comfortable use. This comes in handy even if you usually download and install AltStore apps without jailbreak.
How does the app library work on iPhone?
The iPad and iPhone app library can be used in different ways for your daily life, especially if you tend to use a lot of social networks or video games. Of course, you will have to learn some tricks that I will explain to you in the next section.
Where is the App Library?
If you have recently received the iOS 14 update, then you may be wondering what the app library is on your iPhone. Well, to access it you just have to slide your finger to the left from the last page on the desktop.
In this way, you will see a screen with all your applications organized by sections corresponding to their style. The only thing you have to do is enter a category and view the apps you want to run.
How to search for an app in the app library
When you need to find a specific application, it is best to use the library search engine. To do this, tap the search field at the top of the screen and enter the name of the app you are looking for. You can also scroll up or down the list alphabetically.
Once you find it, you just have to press it to run it. Remember that you can also search by category since on the screen you will see a series of organized boxes that contain the apps.
How to customize the app library on iPhone?
Although the App Library is organized automatically, you can also customize it to suit your needs. For example, you can hide the desktop pages that you don’t usually use and leave only the ones that interest you. To do this, do the following:
- Press and hold an empty space on your desktop until the icons start shaking.
- Tap the dots that appear at the bottom of the screen.
- Then you will be able to see a panel with all the desktop pages and you will have the possibility to check or uncheck the ones you want to show or hide.
You can also change the order of the app library categories according to your preference. In this case, you would have to hold down a category icon until a menu appears and select the “Edit Category” option to move it.
Another thing to complete the customization is to create your own folders with the applications you want. Take these actions to do it:
- Press and hold an app icon until a menu appears.
- Select “Move to Folder”.
- Choose an existing folder or create a new one with the name you want to be added.
By following these steps, you will see the folder in the library the same as the others. In turn, you can update iPhone apps in the folders you have made whenever you want.
How to delete or add apps to the app library on iPhone?
Every time you decide to delete apps from your iPhone from settings or install new ones, the library is automatically updated. However, you can choose whether you want the apps you download to also appear on the desktop or only in the library:
- Go to “Settings” on your iPhone.
- Enter the “Home Screen” section .
- Select one of the options, either “Add to Home Screen” or “ App Library Only ” .
On the other hand, it is also possible to uninstall an application from your iPhone from the app library or from the desktop. In both cases, press and hold the app icon until a menu appears and select “Delete App”.
How to delete the App Library from my iPhone?
Some people find this feature very useful, but you may prefer to have more control over the arrangement of your apps on the home screen. Therefore, if you want to delete the App Library from your iPhone, follow these steps:
- Open the “Settings” app and select “Home Screen” .
- In the “App Library” section, tap the button that says “Show on Home Screen. ”
- Disable the option that says “Show App Library”.
You will no longer see the App Library when you swipe right on the last page of your home screen.
How to move an app from the app library to the home screen
To transfer one of your applications to the library directly is as easy as putting widgets on an iPhone. You must hold it down and choose the “Add to Home Screen” option. If it doesn’t appear, it’s because it’s already in the library.
If you have questions or suggestions about the iPhone app library, you can always leave your comments. I also invite you to share this article on your social networks if you think it may be useful to someone.
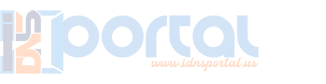
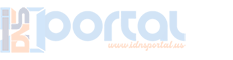

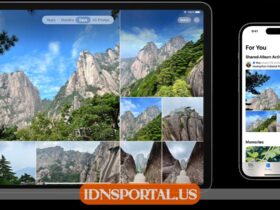


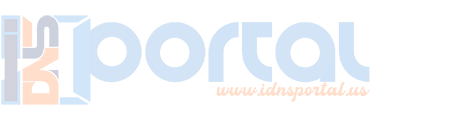

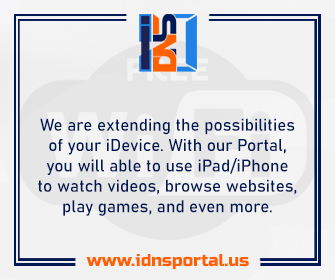


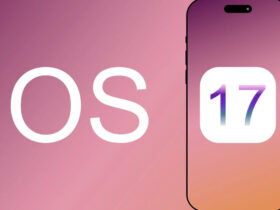

Leave a Reply
View Comments