When you turn on your iPad, you expect it to work like making coffee. See the Apple logo on the screen? That means your iPad is almost ready to let you use your favorite apps, papers, photos, or games.
It means your device works the same way every time. There may be times when your iPad needs to follow this rule. It makes the Apple sign flash on the screen when you turn it on, but that’s all that happens. The screen is stuck on the Apple sign and won’t move to the home screen.
The only sign that your iPad is on is the Apple logo. It looks like it’s stuck in a loop. After hearing about it, you may feel angry and not know what to do next. This detailed guide was made to help you with that kind of issue.
For each step, there is a thorough explanation of how to fix your iPad, so it usually works again. Stay peaceful and follow the steps below if you can’t get rid of an Apple sign that won’t go away on your iPad’s screen. These steps should help you figure out what’s wrong and fix it.
Step 1: Perform A Hard Reset.
This is the easiest fix, so let’s start with it. Next, we’ll look at some more difficult ones.
- If your iPad has a Home button, hold the Home and Power buttons simultaneously. Keep both buttons down until you see the Apple sign again.
- For iPads that don’t have a Home button, like the iPad Pro:
- Hold the Volume Up button briefly and then quickly release it.
- Use the Down Volume button to do the same thing.
- Hold down the Power button until you see the Apple badge.
If it usually starts up after you restart it, the problem is fixed. If not, let’s move on to the next step.
Step 2: Charge Your Ipad
Without enough power, the iPad could get stuck on the Apple sign. Leave your iPad plugged in for an hour to ensure it has sufficient power to turn on. First, charge the item for twenty to thirty minutes. Then, turn it on and off to see if that fixes the issue.
Step 3: Enable Recovery Mode
If your iPad won’t turn on usually, you should use recovery mode. This is how it works:
- Attach your iPad to your laptop via a cable. Make sure that iTunes is current on your PC or older Mac. Most new Macs will have Finder.
- Follow the steps in step 1 to do a hard reset on your iPad once it is linked.
- This time, though, don’t let go of the buttons when you see the Apple sign. Hold the button until you see a screen with an AC adapter and icons for Finder or iTunes.
- You’ll see a window on your computer that lets you tweak or recover “Update” from the list. This way, your laptop can update the software on your iPad without losing any of your info.
- If it takes over 15 minutes, your iPad will leave Recovery Mode. You must follow the steps again for the second time, but choose “Restore” from the menu this time.
Recovering your iPad is not a good idea because you will lose those files. If you want your iPad back to how it was, you should back it up on your computer or iCloud not long ago.
Step 4: Enter DFU Mode
If Recovery Mode doesn’t work, the next step is to put your iPad into DFU mode. If your software is giving you trouble, you can fix it by reloading all of its software and hardware. Remember that putting your iPad into DFU Mode will delete everything on it. You should only use it if nothing else has worked and you have a backup of your info on your device.
- Open either iTunes or Finder on your computer after connecting your iPad.
- To do a hard restart, follow the steps in Step 1, but don’t let go of the buttons until the Recovery Mode screen emerges.
- Let go of the Power button after about 5 seconds, but keep holding down the Home button (or Volume Down button if your iPad doesn’t have one).
- The iPad is in DFU Mode if the screen stays black. If iTunes or Finder sees an iPad in restore mode, it will show a message on the computer screen.
- Right now, you can fix your iPad on your computer.
Step 5: Call Apple Support
Call Apple Support if nothing else works. You can talk to them in person at an Apple Store near you. This is what you should do:
- Get Ready with Information About Your iPad: Ensure you have all the information you need about your iPad before you call Apple. It needs to know the model number, the iOS version (if you know it), and your exact problem.
- How to Ask Apple for Help: If you need help with your iPad, go to https://support.apple.com/ and look for the iPad area. You can talk to Apple through live chat or phone or make an appointment at an Apple Store.
- Talk About Your Problem: Describe the issue you’re facing. Write down everything you’ve done to fix the issue.
- Pay attention to what they say: People who work for Apple’s tech help know how to fix these problems. They will show you any extra steps you can do at home. After that, they will tell you what to do if the thing breaks.
Step 6: Visit An Apple Store Or Authorized Specialist.
You can bring your iPad if you live near an Apple Store or an Apple Authorized Service Provider. Techs can do tests to see if the problem with your iPad is software or hardware and why it’s stuck on the Apple logo. You can get help quickly if you make an appointment ahead of time. Also, if your iPad is still protected or you have AppleCare+, you might not have to pay to fix or replace it.
Read Also: Who calling me? Discover how to identify unknown numbers.
Useful Tips
- Back up your iPad regularly to iCloud or your computer. It could save you a lot of grief if your gadget breaks.
- Update the apps on your iPad. Apple often sends updates that fix bugs and improve your device’s performance.
- It would help if you only got apps from places you can trust. The software on your iPad might get stuck when it tries to start up because of them.
We hope this guide makes the next steps clear. Remember that you can always call Apple support for help.
Conclusion
If your iPad gets stuck on the Apple sign, you can start with easy fixes like a hard restart and charging. For more complex issues, you can use Recovery Mode and DFU Mode. If nothing else works, call Apple Support or go to an approved service provider. This shows how important it is to regularly back up your data and update your software to avoid problems like these.
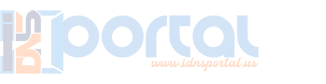
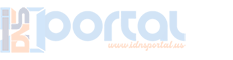

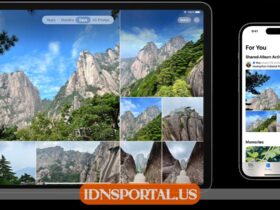


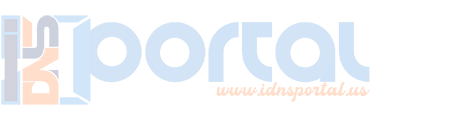

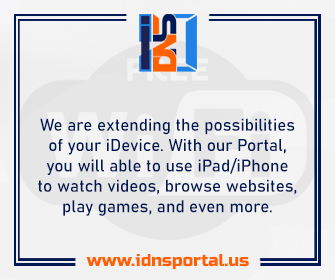
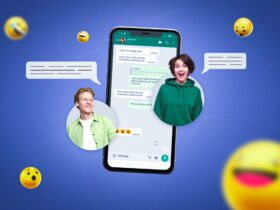


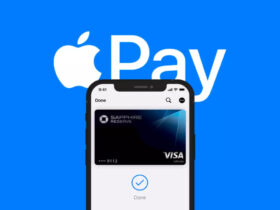
Leave a Reply
View Comments