If you’ve ever used an iPhone and MacBook, you know how well these devices synchronize with each other. With the right settings, all calls, messages, and photos from your smartphone go to the Mac without any problems, and there you can work with them on the big screen comfortably. But what if you have Windows? After all, computers with Microsoft operating systems are the most popular in the world, and not every iPhone owner prefers a MacBook. Recently, Microsoft updated its proprietary “Phone Connection” application to connect a smartphone and a computer.
If before this there was only the ability to establish a connection with Android, now an iPhone has also been added, running on iOS 14 and newer. Thanks to this, iMessage has become directly available on Windows, which was previously unimaginable. In this material, we tell you how to connect an iPhone to Windows and what functions will become available after connection.
Link to Windows on iPhone
To connect your iPhone to a Windows computer, you will need the Connect to Phone application. On the latest versions of the Microsoft system, it is already preinstalled, so first of all, look for it using the system search. It is possible that you will not need to download anything. If you don’t have it yet, you can easily download it from the Microsoft Store.
But even if the application is already installed, be sure to make sure that you are using the latest version, otherwise further magic will not work. This is done as follows:
- Go to the Microsoft Store to the page with the “Phone Connection” application ;
- If there is an “Update” button, click on it to install the latest version.
After this, the program will be updated to version 1.23032.186.0. Microsoft loves to assign strange numbers to its applications. Once the download is complete, you can run the program to make sure everything is successful. Next to the Android button, you should see another one – “iPhone”. Don’t be alarmed if you can’t click on it. In a press release announcing the feature, Microsoft says it will be available to all users over the next few weeks. Therefore, if you come across a gray button, then your turn has not yet reached you.
How to connect iPhone to PC
If the iPhone button is active, then you can proceed to connect the iPhone to Windows. I’ll say right away that there is nothing complicated in this procedure. Just follow all the steps step by step and you won’t have any problems:
- Download the Connect to Windows app on your iPhone from the App Store ;
- Launch “Phone Connection” on your computer and select iPhone in the window that appears;
- Check the “Link to Windows app is ready” checkbox and click “Link using QR code”;
- Open the Link to Windows on iPhone and click Scan QR Code;
- After that, grant the application all the necessary permissions.
As soon as the setup is completed, the application itself will appear in front of you, which you can immediately use. Please note that you will need Bluetooth to connect. Without it, no synchronization will take place. Therefore, if you are used to turning it off on your smartphone and computer, you will have to give up this habit. Otherwise, the connection will be interrupted regularly and important messages may not be synchronized.
How to make calls from a phone via a computer
Now let’s discuss the options that Connect to Phone offers when connecting your iPhone. Firstly, you will be able to receive and make calls directly from your computer. Since Bluetooth is used for connection, the PC automatically turns into a large wireless headset for the iPhone. In general, it is convenient, and there are practically no delays in voice transmission.
Secondly, it is access to messages. Moreover, you will not only be able to read and send SMS, but iMessage on Windows will become available to you. But there are some limitations here:
- Received and sent messages will not be downloaded to the computer before connecting the “Connect with Phone” application ;
- If the message arrives when the iPhone and Windows are not connected, it will not appear in the program either;
- You won’t be able to send a photo or video;
- No support for group chats.
As you can see, the restrictions are very serious. But if you are ready to put up with them, then, even if it’s stripped down, you’ll still get iMessage on Windows.
In addition, notifications from all applications will become available to you. Unfortunately, that’s all. You can’t even dream about photos and fast file transfer. To synchronize photos, you will have to use the iCloud application for Windows or go to the web version of the Apple cloud service and download them from there. Convenience is such a real thing. Overall the application turned out okay. I’m glad that things have moved forward and at least something between synchronizing iPhone and Windows is possible. I would like more such opportunities, and then the program can be called excellent. For now, it’s just normal.
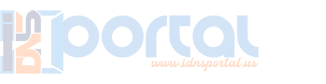
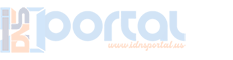

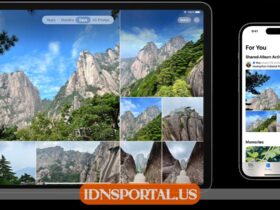


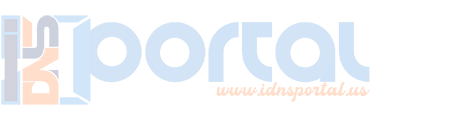

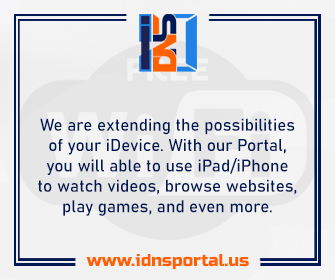
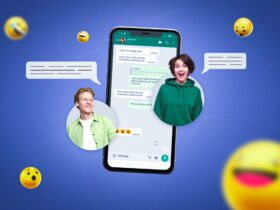


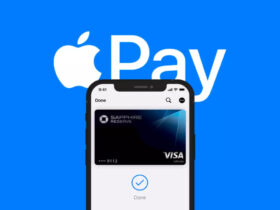
Leave a Reply
View Comments