Despite the fact that Mac is known to be the most reliably protected from viruses and Trojans, this does not guarantee its complete safety. Attackers can steal your passwords, gain access to correspondence, or simply steal your computer to take over your data. If you’re very careful about the security of your information, we think you’ll find some very useful tips in this material.
We decided to share with you four tips that are mandatory for every person concerned about the security of their Mac. The tips cover different aspects of the system, but they all ensure that your data doesn’t fall into the wrong hands. So let’s get started.
Turn on Firewall
A firewall in OS X is a network filter that allows you to control which programs and services accept incoming connections. While traditional firewalls filter streams based on port (regardless of what software is using the port), the OS X firewall can work on a per-application or per-service basis, giving you more flexibility.
To configure your firewall, you need to go to the “Security Protection” system settings menu and select the “Firewall” tab. If you simply turn protection on, that will be the best option, but the Firewall Options menu will give you more advanced settings on a per-app basis.
Using a firewall is highly recommended if you use public Wi-Fi networks in cafes, subways, or hotels. On a home network, security is already enabled in the router, although the added security of the OS X firewall will be helpful.
Enable FileVault
FileVault is an encryption system that protects all files on your hard drive, including OS X system files, applications, caches, and other temporary files. Many of these files contain personal or confidential information and therefore require protection.
To enable FileVault, go to the “Security and Protection” settings and go to the FileVault tab. To enable the service, simply click “Enable FileVault.” You will then be asked to select user accounts that are authorized to unlock your drive (you can add other accounts if you wish). Click Continue and your Mac will begin the hard drive encryption process. This will take some time, especially for large mechanical drives, which can take several hours to encrypt.
Full hard drive encryption is extremely important to prevent information from being stolen from a stolen Mac. Once the hard drive is unlocked, the files can be read, but you must be logged into an authorized account to access them. This will prevent attackers from gaining access to your personal data, even if they disconnect the drive and connect it to some other machine.
Password Management
If you regularly use many online services, you probably know that passwords for each site must be different. Often people store all their passwords in apps like Notes or even Pages, which of course is extremely insecure. In OS X, you have a powerful alternative called Keychain Access, which we recommend using.
There are also third-party tools, such as 1Password, that allow you to have advanced password management capabilities. If the capabilities of Keychain Access are not enough for your security, you can use these tools.
Blocking and Location
Finally, here are a couple of tips to help protect the data on your Mac if you need to leave it unattended for long periods of time or use it remotely. You can configure the first of these options in the “General” tab of the “Security and Protection” settings section. Here, in the “Request a password” section, you must select “Immediately” or “After 5 seconds.” Now, every time your computer goes into sleep mode, you will always need to enter a password to unlock it.
To remotely access your Mac and track its location, you need to open iCloud settings and select the Back to My Mac and Find My Mac services. The first of them allows the owner of an authorized account to gain remote access to the computer and perform their tasks. As for Find My Mac, once you sign in to iCloud.com, you can locate your lost or stolen Mac and perform several actions, such as setting or changing a password, erasing all data from your hard drive, or displaying a message.
We hope our tips will help you protect the data on your Mac and prevent it from falling into the hands of criminals. But at the same time, your own attentiveness and caution are your most faithful friends who will provide you with the most reliable protection. please check our Captive Portal services…
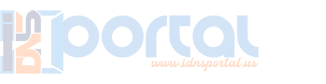
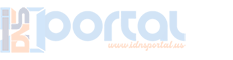

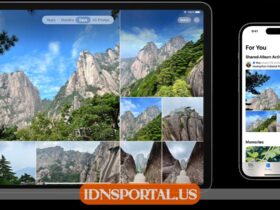


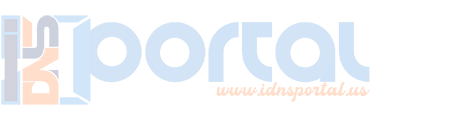

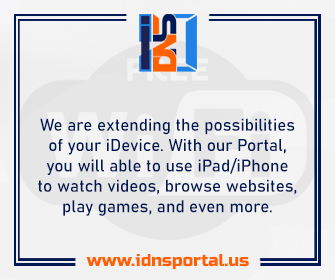
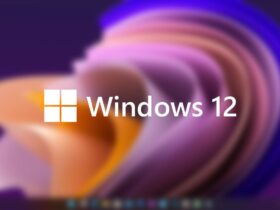

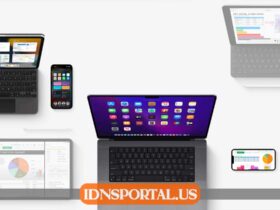

Leave a Reply
View Comments